HOME ➔ Gaming ➔ Guides ➔ PC Building Simulator ➔ Overclocking
Overclocking Complete Guide
for PC Building Simulator
(CPU, GPU and RAM)
Posted Apr 12, 2024

Table of contents
1- Introduction 2- CPU Overclocking 3- GPU Overclocking 4- RAM Overclocking 5- Questions and Answers
Overclocking in short, is pushing a Processor (CPU) or a Graphics Card (GPU) to perform better than normal.
In PC Building Simulator, you learn overclocking for clients that would want to overclock their CPUs or GPUs, and you need it in case you want to sell a PC on PC Bay for more money.
In this guide, you will learn how to overclock and will have answers to questions related to overclocking at the end of the guide.
Note: This guide is for the video game and is NOT for overclocking in real life.
What is needed to overclock is the following:
• A Power Supply Unit (PSU) strong enough to give power to the components, since the CPU and GPU will consume more after getting overclocked.
• A CPU that can get overclocked.
• A Motherboard with a Chipset capable of overclocking (for CPU overclocking).
• A Cooler for the CPU, the better the cooler the less heat generated and the more you can overclock the CPU (depending on the CPU).
• A good Air Flow for both CPU and GPU overclocking generated using Case Fans to lower the temperature. (helps a little bit and it is still possible to overclock without it)
• OCCT program for CPU overclocking
• OCCT and GPU Tuner Programs for GPU overclocking.
Now, let's explain in more details:
CPU Overclocking
There are 3 possibilities where you need to overclock a CPU:
• A client sends you their PC for overclocking.
• You want to higher the benchmark score of a client's PC to avoid buying new parts.
• You want to sell a PC on PC Bay for more money.
There is also the possibility where a client wants you to build them a PC with a CPU that has a specific frequency but it is usually not necessary to overclock here since you can just put a CPU with a higher original frequency.
We will go with the hardest possibility which is building a PC from scratch to explain everything:
First, the CPU:
All AMD CPUs can get overclocked, for Intel however, only those that have "K" or "X" in their names can be overclocked.
For example:
- I7-7700K
- I9-9900KS
- I7-7800X
- I9-7980XE
- ...etc.
It is best to always choose Intel CPUs for overclocking since they have higher base frequencies than the AMD ones and they can reach even higher frequency after overclocking.
Next, the Motherboard:
To overclock a CPU, you need a Motherboard with a Chipset capable of overclocking.
To keep it simple, look for motherboards with "Z" or "X" Chipsets that have the right Socket for the CPU.
In the shop, click "Motherboards" and use the filter to only show motherboards with "Z" and "X" chipsets:
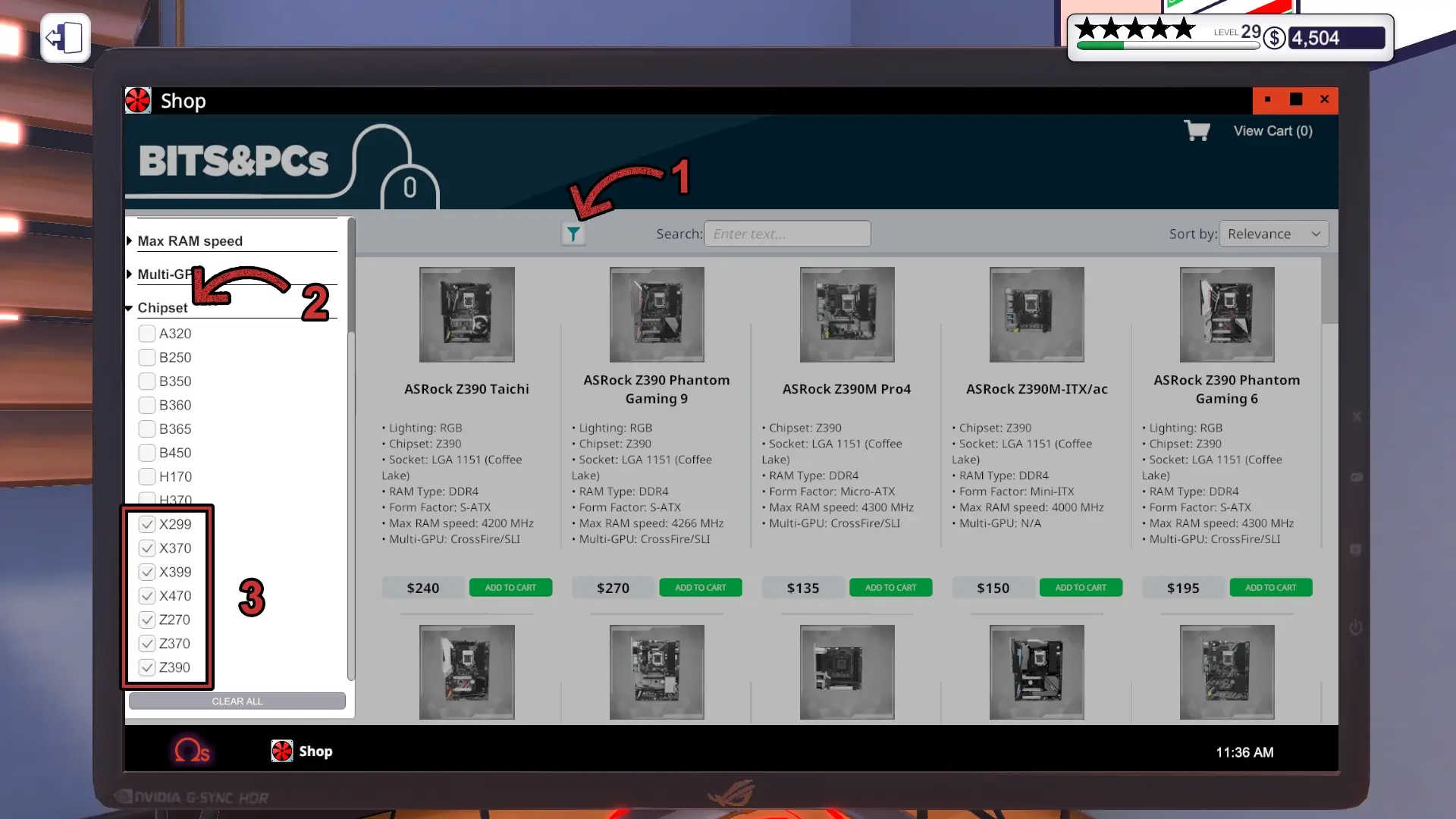
You can also use the filter to only show motherboards with the right CPU Socket.
Note: "B350" and "B450" chipsets are also capable of overclocking the CPU, it's just easier to remember "Z" and "X" chipsets.
Next, the CPU Cooler:
A better cooler will let you overclock the CPU more since it's keeping the temperature of the CPU down, here is the ranking of CPU Coolers:
1# Custom Water Cooling
2# Liquid Cooler (AIO Water Cooler)
3# Air Cooler.
Next, the Power Supply Unit (PSU):
The PSU to choose depends on the power that the components of the PC need (CPU, GPU, Hard Disk Drive, SSD, CPU Cooler, Case Fans).
For overclocking, you can start with a PSU of 600W, if it's not enough, go for a 750W or 850W PSU, specially with dual GPU builds.
Now continue building the PC and turn it on then install the OCCT program and restart the PC.
Note: You buy the OCCT software from the Shop.

Before starting to overclock the CPU, let's explain the OCCT program interface:
There are two testing types: Infinite and Automatic, automatic is kind of useless since the testing only lasts for 30 seconds, therefore, always choose infinite to not be bound by that limit.
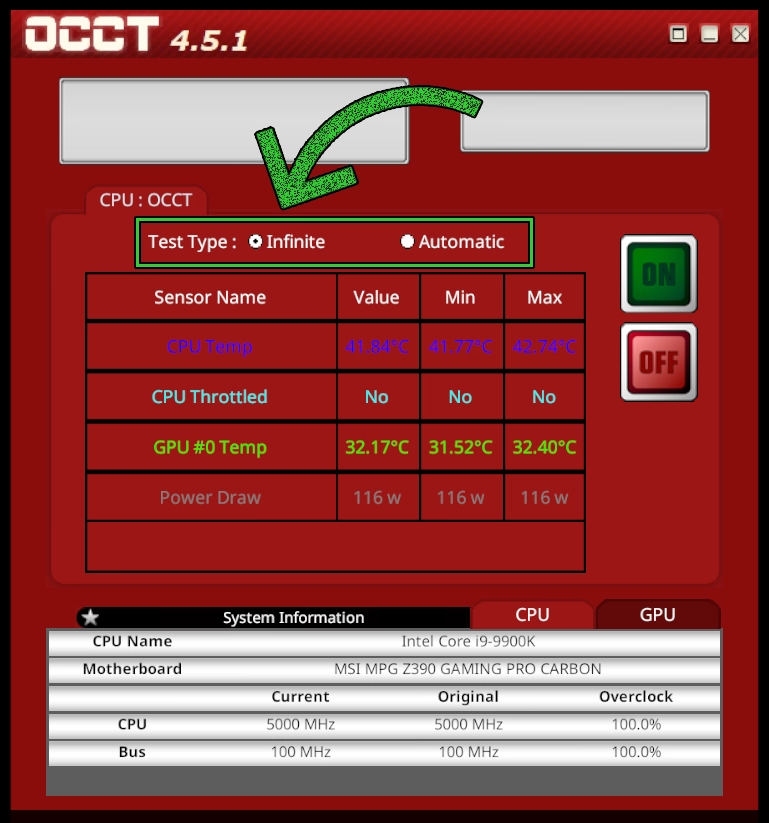
The ON button is to start the test, the OFF is to end it.
CPU Temp is the temperature of the CPU (current, min and max), this temperature shouldn't exceed 100°C on max, if it goes beyond 100°C, you will get a blue screen and you will have to lower the frequency of the CPU.
Note: For AMD CPUs, the maximum temperature is 95°C rather than 100°C.

Next, CPU throttled: this should always say NO on max.
The CPU is throttled when its temperature is very high and you don't get a blue screen (late 90s°C or 100°C), lowering the frequency will solve that

The GPU temperature is for GPU overclocking.
The Power Draw is how much power the components require on max, this should not exceed what the Power Supply Unit (PSU) of the PC is capable of giving or else you will get a blue screen.
Note: While testing on infinite, it takes time for the Power Draw to reach its max so be patient.
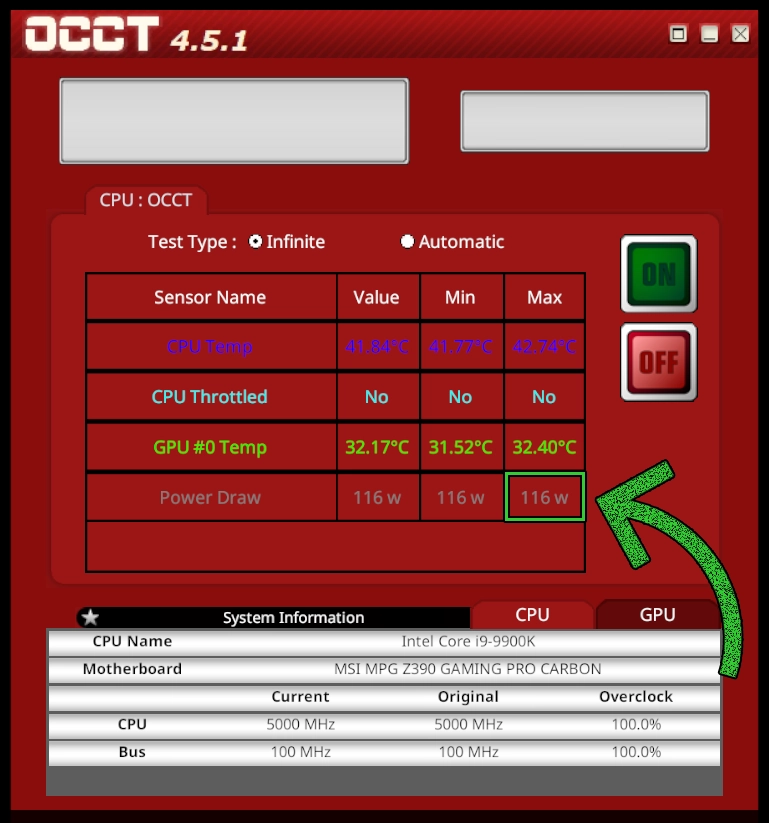
Now that the OCCT interface is explained, let's start overclocking,
Restart the computer then press and hold the "Delete" or "F2" key to enter the BIOS

The interface of the BIOS is determined by the motherboard manufacturer (msi, asus...etc.) but they all have the same features.
Click on "CPU OC" and higher the Voltage to 1.5V.
Note: If you're overclocking a CPU with a frequency close to 5000MHz, higher the voltage to 1.75V.
Do NOT do this with other CPUs or else you will fry them (CPUs with over 4500MHz should be fine).
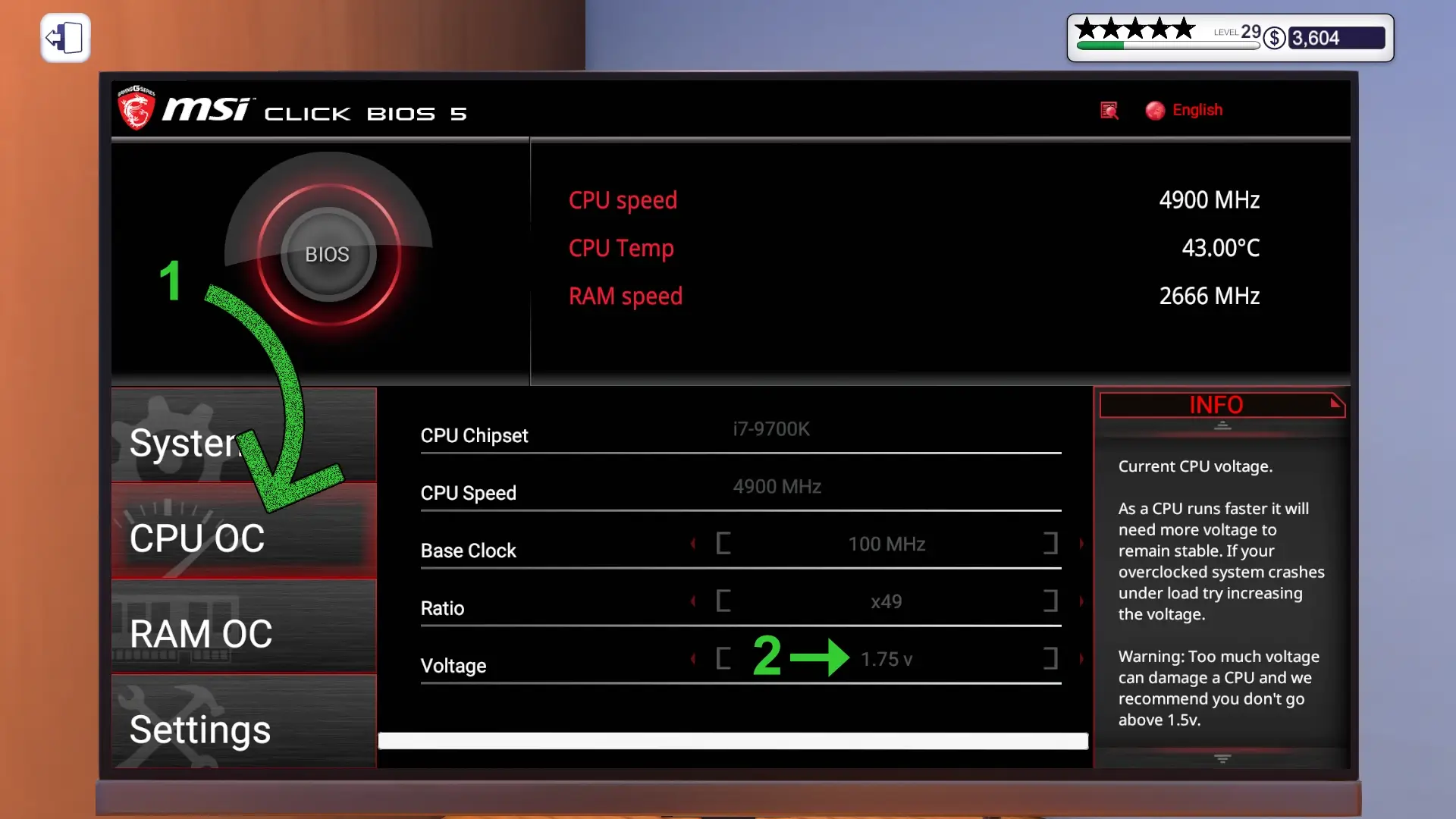
What we're going to do now is higher the frequency little by little until we get a blue screen while testing using OCCT.
Increase the Ratio until you get +300 MHz over the original frequency
(do not increase the Base Clock for now)
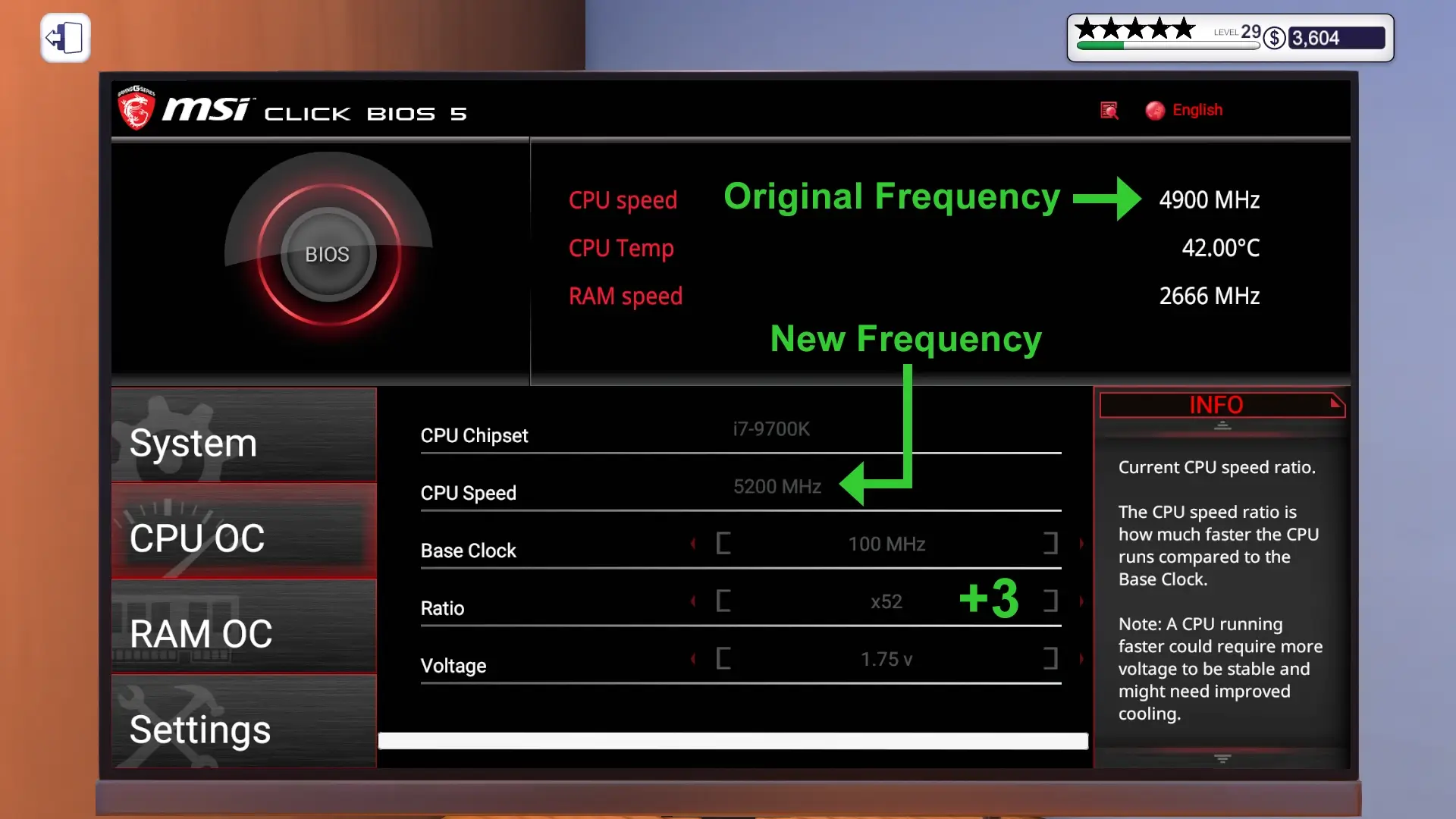
Click on "Settings" then on "Apply changes and restart" to save the new settings
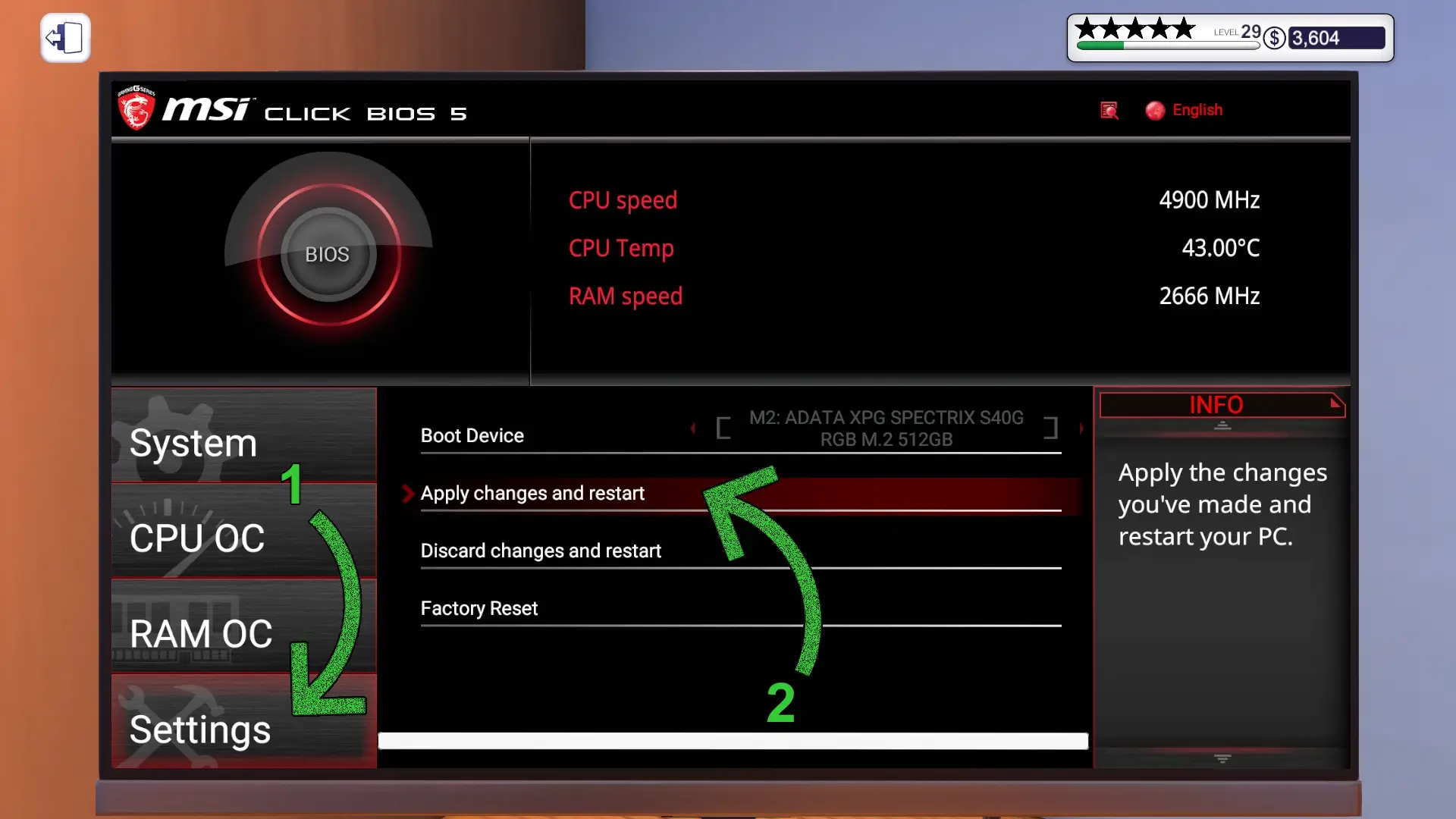
Launch the OCCT program and choose Infinite then start the test by pressing ON
Keep an eye on the Max temperature of the CPU

If you get a blue screen before the Max CPU temp reaches 100°C, it either means you need to higher the Voltage (we already did by making it 1.75V since this CPU has an original frequency of 4900MHZ)
or
the CPU can't reach that frequency in the first place and you should lower it or change the CPU.
If you get a blue screen after the Max CPU temp reaches 100°C, it means you need to lower the Frequency (by lowering the Ratio).
If the CPU temperature is way below 99°C on max, keep increasing the ratio until you get a blue screen or you reach around that temperature (remember to save the changes in the BIOS Settings)
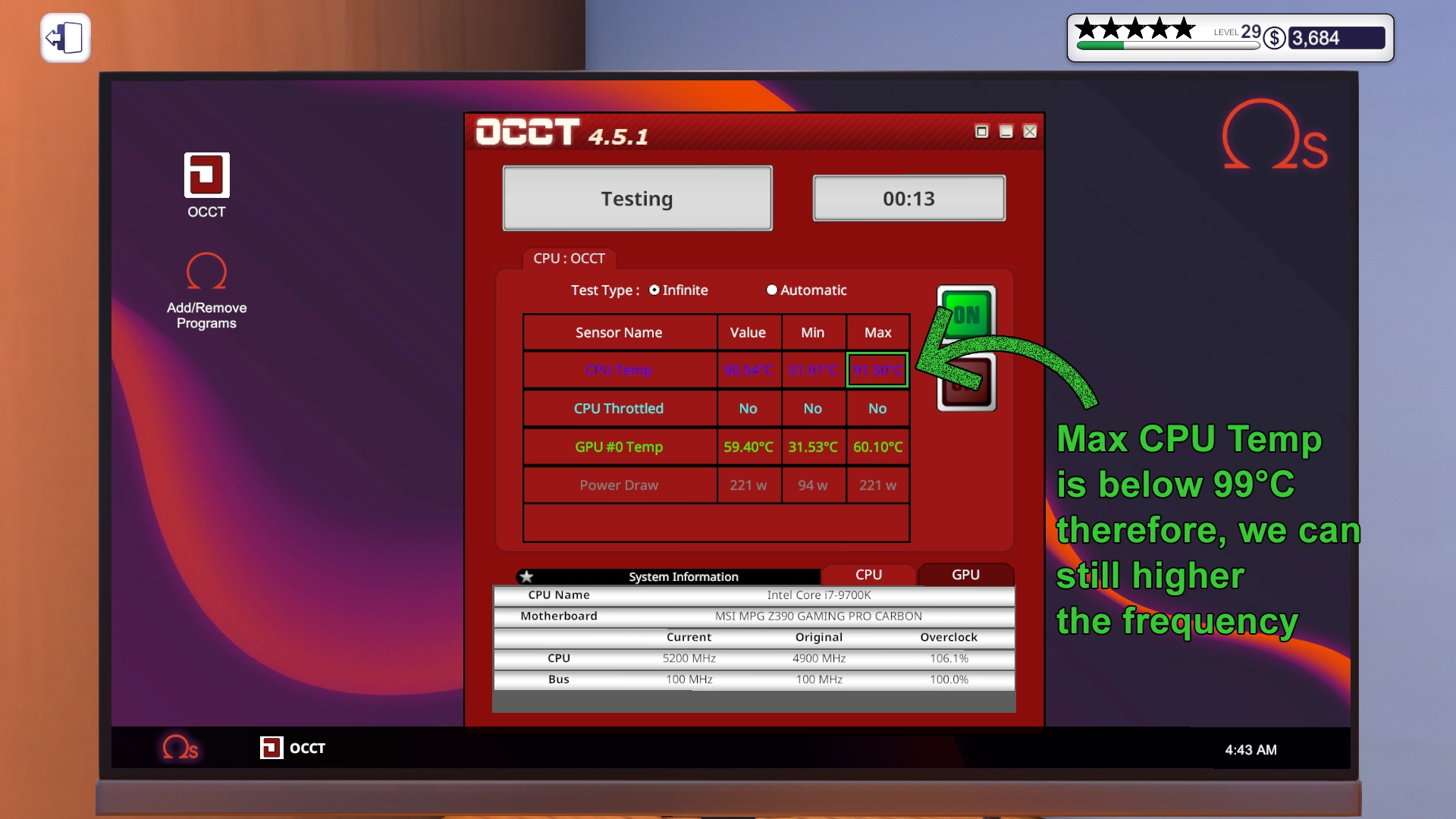
When you get a blue screen, lower the ratio back to the frequency that doesn't get you one and run the test to make sure.
If the CPU temp on max is below 99°C (late 90s°C) and CPU throttled is marked as NO, try adding +1 to the Base Clock of the CPU in the BIOS (to see if we can higher the frequency a little more).
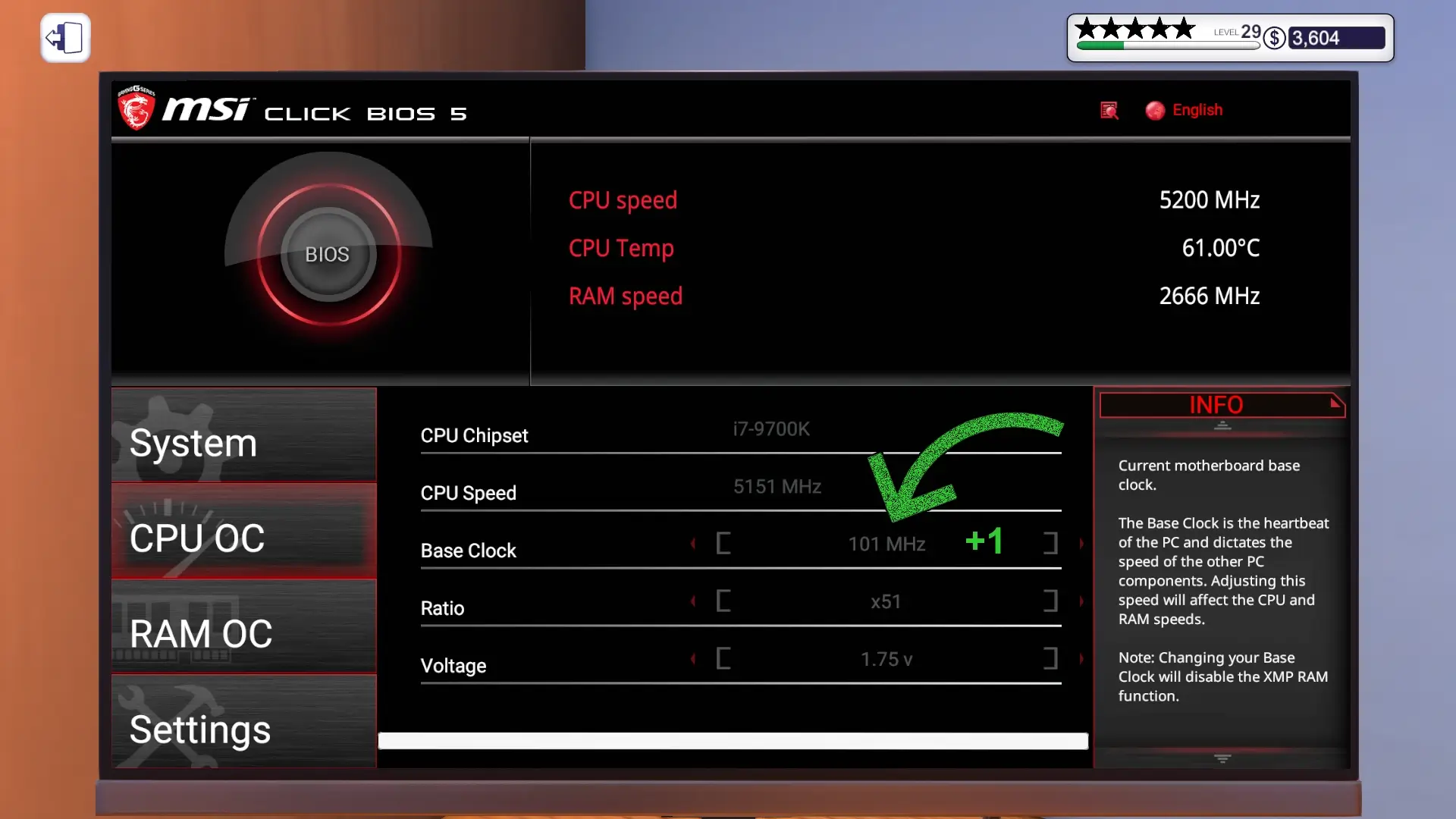
Save the changes and run the test.
If you get a blue screen or CPU throttled is marked as YES, remove the +1 that you've added to the Base Clock and save.
If you don't get a blue screen and CPU throttled is still marked as NO, then great (CPU temp should be in the late 90s°C).
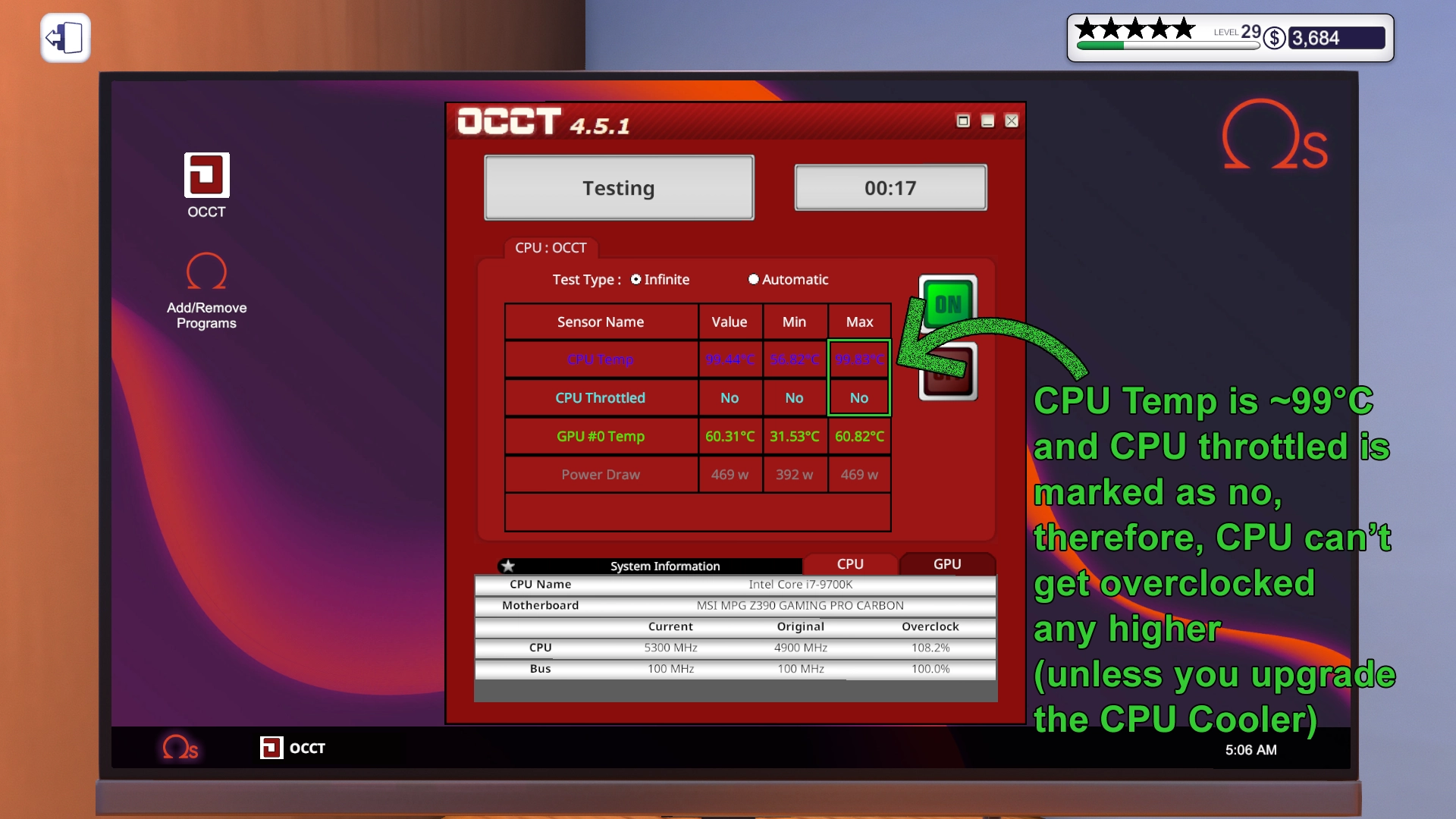
Now you just need to check if the PSU has enough power for the components:
Let OCCT run testing on infinite and keep an eye on the max Power Draw, if it stops before reaching the limit of the PSU, then great, if not, you will get a blue screen and you have to change the PSU to a stronger one.

And that's it, you have overclocked the current CPU to the highest frequency it can get with the current build.
Note: you may be able to overclock the CPU to a higher frequency if you change the CPU Cooler to a better one or/and add some Case Fans with strong airflow.
Now, let's summarize CPU Overclocking:
1- Choose an Intel CPU with a "K" or "X" in its name
2- Choose a Motherboard with a "Z" or "X" Chipset that has the right Socket for the CPU
3- Choose a Liquid Cooler or install Custom Water Cooling for the CPU
4- Install OCCT
5- In the BIOS, higher the Voltage to 1.5V (1.75V for CPUs that have a frequency close to 5000MHz)
6- Higher the Ratio by 3 and save changes
7- Test using OCCT on infinite
8a- If you get a blue screen before Max CPU Temp reaches 100°C, higher the Voltage (1.75V for CPUs with over 4500MHz of original frequency and 1.5V for other CPUs), if you still get a blue screen then the CPU can't reach that frequency in the first place.
8b- If you get a blue screen after Max CPU temp reaches 100°C or CPU throttled is marked as YES, lower the frequency by lowering the ratio
8c- If CPU temp is less than 99°C, higher the ratio until you reach the closest temperature to 99°C without getting a blue screen and CPU throttled is still marked as NO.
9- When you get the right ratio, try adding +1 to the Base Clock and test again
10a- If you get a blue screen or CPU throttled is marked as YES, remove the +1 that you've added to the Base Clock and save.
10b- If you don't get a blue screen and CPU throttled is still marked as NO then no need to change back.
11- Keep the test going on infinite to check if the PSU is capable of giving enough power to the components on max
12a- If the PSU can't give enough power to the components on max, you will get a blue screen when Power Draw reaches the limit of the PSU, put a stronger PSU and test again
12b- If the Power Draw on max stops before reaching the PSU limit then no need to change it.
The end.
Note: Know that a client would tell you what frequency they want for the CPU so it's way easier that way, that doesn't necessarily mean their CPU can't get overclocked even higher, it's just not necessary to do so.
GPU Overclocking
GPU overclocking is way easier, any GPU can be overclocked but it's better to choose GPUs with an NVIDIA Chipset since they can reach higher frequencies.
The only other component that matters is the PSU (maybe some Case Fans to lower the temperature a little bit).
Here is what to do after building the PC:
Install the OCCT and the GPU Tuner programs and restart then launch both of them.
Note: You buy the OCCT and GPU Tuner programs from the Shop.

On OCCT, press Infinite and click ON.
On GPU Tuner, slide Voltage to the maximum

On GPU Tuner, increase the Core Clock frequency little by little while clicking "Apply" and keep an eye on the max temperature of the GPU in OCCT so it doesn't exceed 95°C.
Note: You need to click "Apply" on GPU Tuner every time to see changes on OCCT.
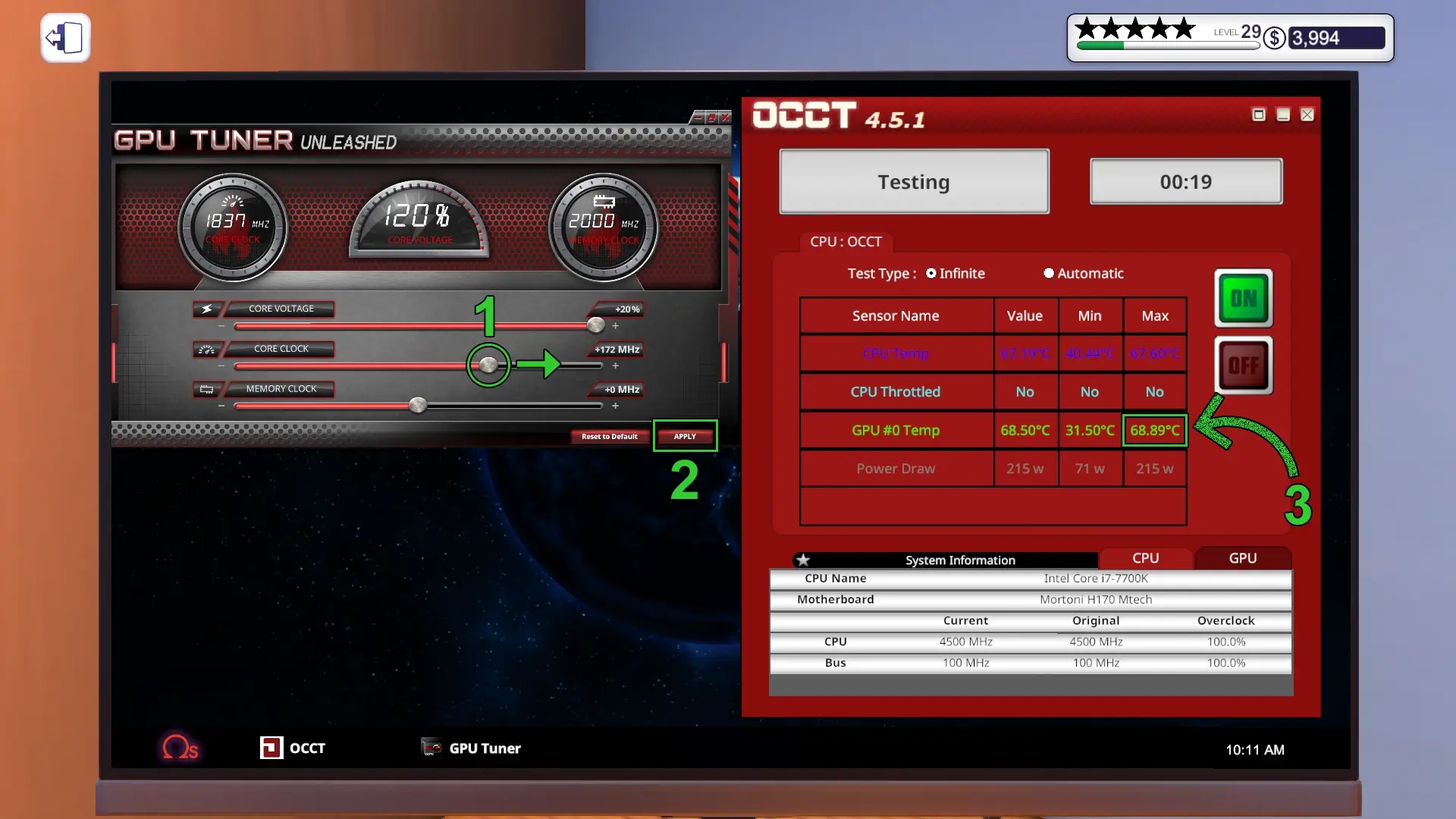
Keep doing that until you reach 94°C then start adding (+1)s to the Core Clock frequency and clicking "Apply" every time until you get a blue screen.
When you get a blue screen, restart and launch GPU Tuner first then decrease the Core Clock frequency by 1 and click "Apply".
Launch OCCT again and run the test on infinite.
The GPU temperature would be ~95°C and you won't get a blue screen, which means you have found the highest frequency the GPU can reach.
Note: Do NOT increase the Memory Clock frequency if you can still increase the Core Clock frequency, increasing the Core Clock frequency is the priority (the reason is that you get a higher benchmark score by increasing the Core Clock frequency first).
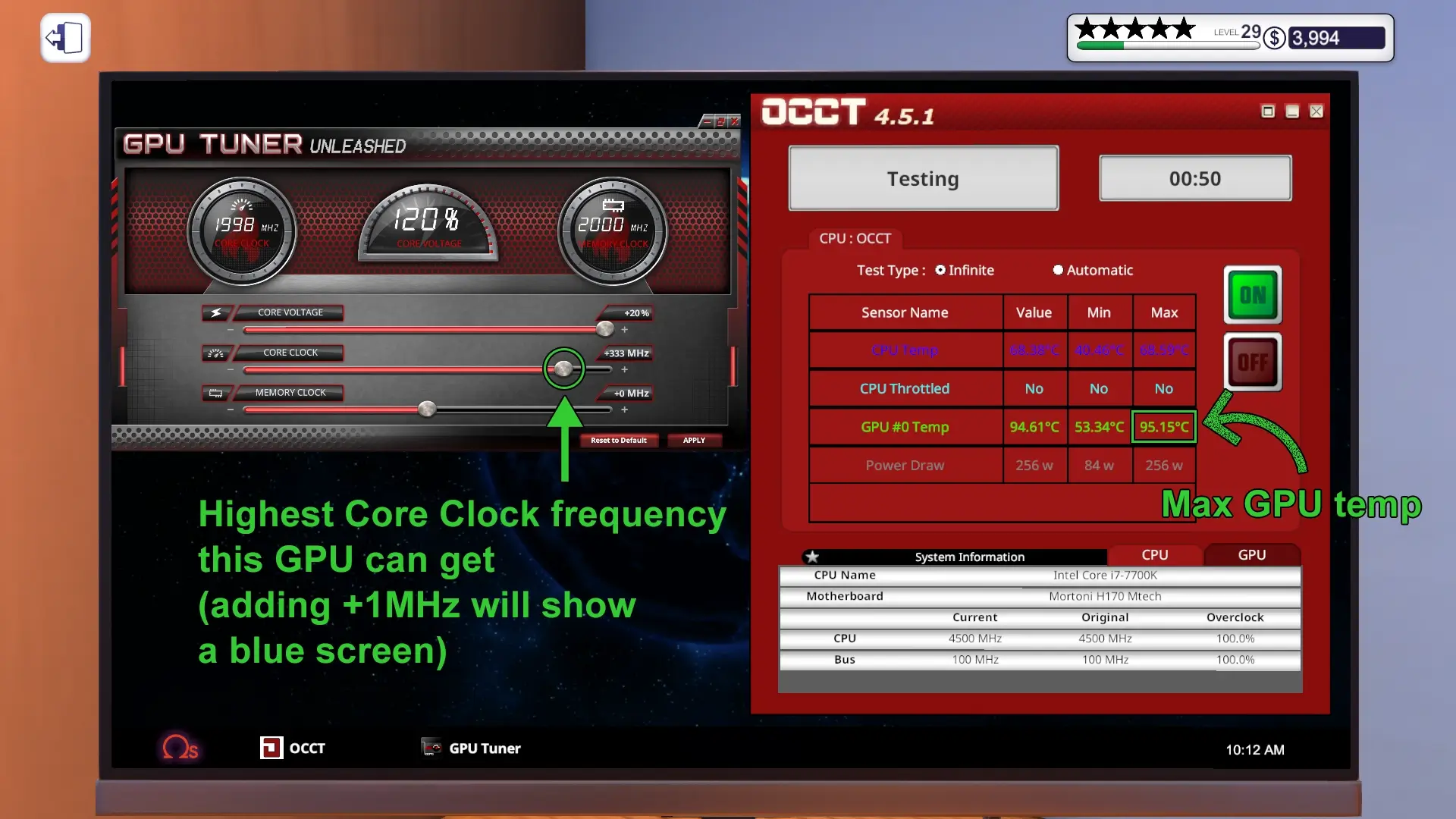
But, we're not done yet...
Let OCCT run testing on infinite and keep an eye on the max Power Draw used, if it stops before reaching the limit of the PSU then great, if not, you will get a blue screen and you have to change the PSU to a stronger one.

The GPU is overclocked to the max when its temperature is around 95°C and the PSU is capable of giving power to all components on max.
Note: Know that a client would tell you what frequency they want for the GPU (core clock frequency) so it's way easier that way, that doesn't necessarily mean their GPU can't get overclocked even higher, it's just not necessary to do so.
Dual GPU Overclocking:
For dual GPU builds, it is possible to overclock both GPUs, the way to do it is the same as overclocking one GPU, simply keep an eye on the GPU that has the highest temperature and overclock it as shown above, the other one will get overclocked automatically

Also, make sure that the PSU is capable of giving the power needed.
RAM Overclocking
At no point in the game it is needed to overclock the RAM, but, you can get few points in benchmark score for the PC if you choose to do so.
Before explaining how to overclock RAM, we need to first explain how to choose RAM sticks:
The speed of the RAM needs to always be equal or less than what the motherboard is capable of managing, for example, a motherboard that can handle a max RAM speed of 3600MHz can handle all RAM sticks of that speed and less.
You can check the max RAM speed the motherboard can handle while shopping for motherboards

Now let's get to overclocking:
Overclocking RAM is done in the BIOS
The BIOS always lowers the RAM speed the first time you turn on the PC, to increase it, there are two possibilities:
1- If you haven't changed the Base Clock frequency while overclocking the CPU, you can just turn on XMP under RAM OC without changing anything else
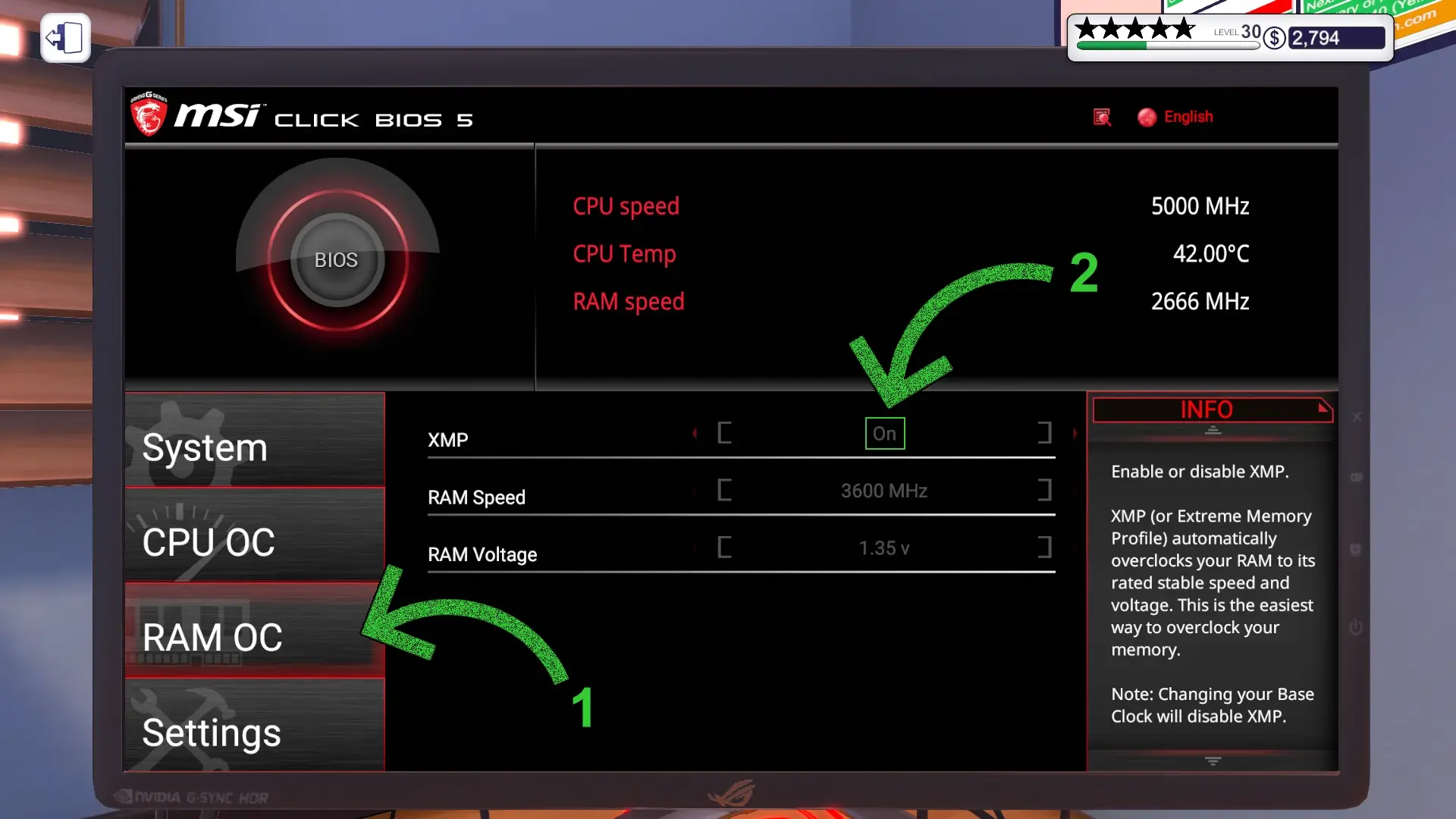
This will overclock the RAM automatically to the highest frequency the RAM can get to without any problems.
But,
2- If you have changed the Base Clock frequency while overclocking the CPU, XMP can't be activated and you will have to increase the RAM speed manually to the speed closest to its maximum frequency (in this example, we are using a 3600MHz RAM)

Note: No need to change the Voltage and remember to always save before exiting the BIOS.
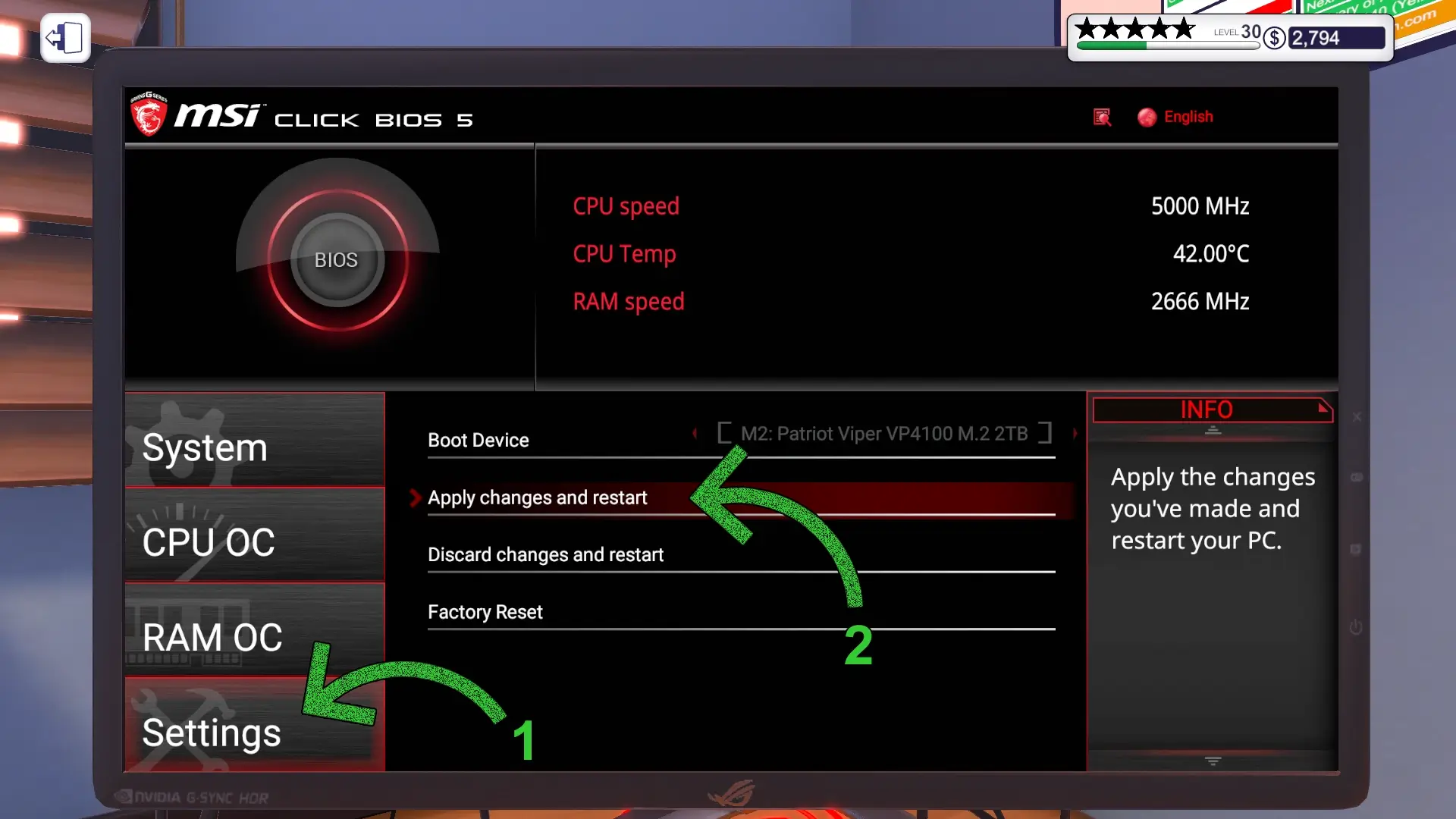
Questions and Answers
What to overclock first
Always overclock the CPU first since you get a higher benchmark score by prioritizing overclocking the CPU.
But keep in mind, if you overclock the CPU to the max and then start overclocking the GPU, more heat will be generated and the CPU temperature can increase which may require you to either lower the GPU frequency even if the GPU temperature didn't reach ~95°C
or
lower the CPU frequency a little bit so you don't get a blue screen or have the CPU throttled.
I can't reach the frequency that the client wants for the CPU
If a client asks for a specific frequency and you couldn't reach it with the current build, you may have to change the CPU Cooler to a better Liquid Cooler or even install Custom Water Cooling; there are also times where you need to change the CPU itself to a better one. (the budget the client has can be a hint).
I can't reach the frequency that the client wants for the GPU
If a client asks for a specific frequency (core clock frequency) and you couldn't reach it with the current GPU, you can try installing some Case Fans with a strong airflow to keep the temperature down a bit, but, if that doesn't help, you may need to change the GPU itself to a better one. (the budget the client has can be a hint).
Client asks for a build with an overclocked CPU or GPU
If a client asks you to build them a PC with an overclocked CPU or GPU that has a specific frequency, you don't actually need to overclock, it is possible to just put a CPU or GPU with an original frequency that is higher than what the client has asked for.
The End
Was this guide helpful?
Consider supporting us as these guides take a lot of time to make by following us on Twitter/X or our Other Socials.
Thank you.





